Index
- General computer audio topics
- General info about computer soundcards
- Interfacing to soundcards
- Soundcard specific pages
- Soundcards performance tests
- Soundcard software
- Sound files
- Soundcard hardware projects
- Special uses for PC soundcards
- Soundcard tips
- Multimedia speakers
- Audio Modem/Riser card information
- Soundcard programming
PC soundcard page
General introduction to PC soundcards
Nearly every PC nowadays comes with a sound card.They vary immensely in sound quality, features and input/output options.Sound cards fall into two distinct groups - consumer and professional.The card that comes with the computer would slip into the consumer group,which means usually the cheapest card that the computer manufacturer canfind the laters buzzwords like "3D audio", and is put there to make noisesfor computer games. Professional (or prosumer - an in between category) cards often havemultiple higher quality inputs and outputs, a much higher price and areusually bought later as an add-on.Pro cards usually have LINE inputs only, leaving the Mic pre-ampoption open for users to choose.Professional audio equipment runs at a nominal level of +4dB, consumerat -10dB. Sound cards that are designed to link to other pro equipmentwill run at +4dB, and have greater headroom.Practically all normal PC soundcards have a built-in computercontrollable mixer functionality which is used to adjust howloudly different sound sources sound out and also controls whatis being recorded by the soundcard. IN Win95,98,NT etc then there isa little speaker icon in the bottom right hand corner of the screenand double-clicking it will start you the mixer application whichallows adjusting those soundcard settings. In other operating systemsthis adjustment is usually a separate piece of software which youneed to run to do those things. If you do not have any ideawhat would be good settings for those differen sliders, it is a goodidea to set about 1/2 to 2/3s up for each fader, and then adjustfrom those settings to direction which works best for you.
- Clive's FAQ About Audio on a PC Rate this link
- PC Soundcards FAQs - Aria Soundcard FAQ and Tropez FAQs Rate this link
- 3-D audio: above and behind you or moving low left to right? - signal-processing wizards can now position sound sources anywhere in a 3-D space using two speakers or a pair of headphones Rate this link
- Chart of common audio file formats used in multimedia and production Rate this link
- Chart of suggested audio standards for multimedia projects Rate this link
- Dancetech - lots of information on sound cards and digital audio Rate this link
- Frequency ranges of various equipment and instruments Rate this link
- Introduction to Digital Audio - Limitations of the Current PC Audio Model and initiatives for better audio system. Rate this link
- Principles of digital audio Rate this link
- Sound Card Basics - start your career as a recording engineer with your computer Rate this link
- Audio Codecs Bring Professional Sound Quality To PCs, Consumer Products - Emerging applications are driving audio codecs to 24-bit resolution, a 192-kHz sampling rate, and a dynamic range approaching over 120 dB Rate this link
- Careful Design Helps Exorcise Noise Demons From PC Audio - Optimal components and pc-board layout control the noise, crosstalk, and interference in audio applications Rate this link
- Note off event (key, velocity)
- Note on event (key, velocity)
- Polyphonic key pressure (key, after-touch)
- Control change (command address, command value)
- Program change (program number)
- Channel pressure (after-touch)
- Pitch wheel change (value lsb, value msb)
- About MIDI Signals - MIDI Signals are like ASM instructions: First a byte gives the instruction, if there is parameters, they follow the instruction byte using data bytes Rate this link
- alt.music.midi FAQ Rate this link
- alt.binaries.sounds.midi FAQ Rate this link
- MIDI channels, voices, timbres and modes Rate this link
- MIDI Manufacturers Association - The MMA was formed in 1984 as a "trust" to maintain the MIDI specification as an open standard. The MMA provides forums for discussion of proposals aimed at improving and standardizing the capabilities and marketability of MIDI-related products, and provides a process for adoption and subsequent publication of any enhancements or clarifications resulting from these activities. Rate this link
- Musical Instrument Digital Interface (MIDI) - overview Rate this link
- Outline of the Standard MIDI File Structure Rate this link
- The Midiweb - huge resource of information on MIDI related subjects Rate this link
- Audio file formats FAQ - This document has technical specs of different common audio formats. The Audio File Format FAQ is a collection of information related to Sound Formats used by computers that was started in November of 1991 by Guido van Rossum. Rate this link
- Audio File Formats FAQ - in text format, check also Rate this link
- Chart of suggested audio standards for multimedia projects Rate this link
- RIFF WAVE (.WAV) file format description Rate this link
- Sound & Music File Formats in Wotsit's File Format Collection Rate this link
- Outline of the Standard MIDI File Structure Rate this link
- Standard MIDI Files 1.0 - This document outlines the specification for MIDI Files. The purpose of MIDI Files is to provide a way of interchanging time-stamped MIDI data between different programs on the same or different computers. Rate this link
- The Canonical WAVE File Format - old WAV format specs Rate this link
- Outline of the Standard MIDI File Structure - The Standard MIDI File (SMF) is a file format used to store MIDI data (plus some other kinds of data typically needed by a sequencer). This format stores the standard MIDI messages (ie, status bytes with appropriate data bytes) plus a time-stamp for each message (ie, a series of bytes that represent how many clock pulses to wait before "playing" the event). The format also allows saving information about tempo, time and key signatures, the names of tracks and patterns, and other information typically needed by a sequencer. One SMF can store information for numerous patterns and tracks so that any sequencer can preserve these structures when loading the file. Rate this link
- The WAVE File Format Rate this link
- Wave file format - Quick and Dirty WAV layout Rate this link
General computer audio topics
FAQs
General concepts
Future trends and design tips
MIDI
The Musical Instrument Digital Interface (MIDI) enables people to use multimedia computers and electronic musical instruments together. There are actually three components to MIDI, which are the communications Protocol (language), the Connector (hardware interface) and a distribution format called Standard MIDI Files. MIDI is a way of telling a device capable of MIDI playback to play the right notes in the right order. Sort of like a digital pianola. The important bit to understand is that MIDI does not send the actual sound, only commands to make the sounds. The MIDI protocol is an entire music description language in binary form. Each word describing an action of musical performance is assigned a specific binary code. MIDI codes are like CPU machine language instructions for musical instruments. First a byte gives the instruction, if there is parameters, they follow the instruction byte using data bytes. Most typical MIDI control commands are:
File formats
Most commonly used digital audio file format in computer is .WAV file.The .wav file structure is Microsoft/IBM RIFF file format of type WAVE with a fmt and a data chunk.The wav file format supports a wide variety of audiodata formats, including mone, stereo, 8-bit (offset binary),16-bit (two's complement) and higher, linear PCM, ADPCM, u-law,A-law, MPEG, AC-3 and so forth.The most typical .VAW files you might see are 16-bit linear PCM files.
- Audio Codec '97 (AC '97) Component Specification - Audio Codec '97 (AC '97) defines a high-quality, 16-bit audio architecture for the PC that is used in the majority of today's desktop platforms. Rate this link
- MIDI Manufacturers Association - source for information on MIDI (Musical Instrument Digital Interface) technology Rate this link
- Documentation Intel AC97 Rate this link
- Information about PC soundcard electronics - what is digital and what is not in soundcards Rate this link
- Tiny Homestudio - info on professional audio cards with S/PDIF interfaces Rate this link
- Sound Card Survival With Windows 95 - soundcard must integrate smoothly with your existing PC Rate this link
- Soundcard tips - How to avoid common sound quality problems like hissing, distortion and humming Rate this link
- VGA kills audio - your PCI video card can interfere with your soundcard DMA transfers Rate this link
General info about computer soundcards
Specifications
Articles
Solving common problems with computer sound cards
- Blue is normally line in.
- Light green is standardized to be the stereo line-out (works for amplified amplified speakers, works for headphones on many cards as well)
- Pink is the microphone input.
- Codecs and Sound Cards - how to wire soundcard output to XLR connector and how to convert stereo output to mono Rate this link
- How to solve ground loop hummign problems when connecting yout computer to your HiFi system Rate this link
- Simple audio mixer for mixing signal from two soundcards Rate this link
- CD-ROM audio connectors - how to connect CD-ROM audio to your soundcard Rate this link
- How to Choose a PC Microphone - Need help choosing a PC computer microphone that is right for you? Here is some information about microphones that may help. Rate this link
- How to connect a dynamic microphone to Sound Blaster soundcards - if you connect dynamic microphone directly to Sound Blaster microphone input you get unacceptably low signal levels but this simple circuit solves the problem Rate this link
- Interfacing Microphones to Computer Sound Cards - application notes from Rate this link
- Multimedia Microphones - how to use those microphones which came with soundcard Rate this link
- Sound Blaster Microphone Preamplifier - how to connect dynamic microphones to Sound Blaster soundcards Rate this link
- Soundcards and electret microphones Rate this link
- Connecting the mainboard?s speaker output to the sound card - Most PCs own two (or more) sound sources: A sound card and the built-in PC Honker. The second one can neither be controlled in its volume nor be heard out of the normal speakers. But one can change this. For doing this one needs a sound card with an unused input (Line-In or, available on most original SoundBlaster-Cards, a special input for it). The only thing to do is making the cable for it, the sound card itself remains unchanged. Rate this link
- Waveblaster doughterboard connector pin-out Rate this link
Interfacing to soundcards
PC soundcards have typically many different kinds of interfaces. This also applies the sound functions built into some motherboards. The most commonly used interfaces on normal PC sound cards are analogue audio output, analogue audio input and microphone input. Those are typically all implemented with 3.5 mm stereo jacks. The "normal" color coding of those connectors are the following:
Many on-board computer sound systems now have software-configurable ports, allowing the same sockets to act as surround outputs, Mic or Line inputs, Headphone or Line outputs. Look at the control panel for your sound system. It may be in the System Tray, it may be in Control Panel. See what options you are offered. Some new computer audio interfaces actually auto-sense the kind of device that each jack is connected to, and try try to adjust their circuitry and connections to match what they auto-sense.
In addition to analogue interfaces some soundcards can have digital interfaces. For example Sound Blaster Live cards often use yellow connector for Digital output (S/PDIF for digital recievers/surround sound).
Audio output connectors
![]()
Line level outputs on consumer PC soundcards can typically output signals up to 2V levels and ouput impedance typically from tens of ohms to few hundred ohms (quite typical is 30-400 ohms). Those line level outputs are designed to be connected to consumer equipments (normal Hifi amplifier with -10dB nominal level line input) or powered multimedia speakers. Just get the suitable cable in between the computer and the Hifi system and you have your sound on on main speakers. The normal line level output of this kind can normally nicely drive up to around 5-10 meters of cable without any noticable effect to sound quality.
The typical 3.5 mm output jack used usually for all soundcard connectiond has the following pinout on signal output:

In some soundcards the line output is provided using pair of RCA jacks which are typically used for interconnecting consumer audio devices. In any case all you need is a suitable cable (cable with RCA conneector on one end one which fits to your soundcard) to hook your PC to your HIFI system line level input (for example CD, AUX or TAPE audio input). You can use the following input jacks: AUX audio, CD audio, CD-V audio, in order to connect the Line Output of the sound card to the Line input on the AUXfunction. Those inputs you should primarily try to use for PC soundcard. If you do not have those you can try tape inputs. Note that phono inoutis meant only for connecting a record player to in and is not suitablefor computer soundcard hookup.
If you happen to for some reason get some annoying humming (this happens in some case bit not always) then take a look at Ground loop pages to get information how to solve this problem if you get it.
Some soundcards have headphone outputs instead of line output. The specification of headphone output could be for example 100 mW to 8 ohms. This kind of headphone output can be used to drive hadphones directly. You can used headphone output like a line output to connect you soundcard to you HIFI system. If you don't have a line out, a headphone out will drive a line in of HIFI system very nicely. Just turn its volume down some to get the level into the right range. Quality will usually not be quite as good as a line out would be, but it will be at least good enough to serve for the crappy sound chip that's in your laptop (Practically every laptop has a crappy built-in soundcard). The usual offense is poor SNR due to large amounts of background noise picked up from the hard drive, various buses, etc.)
Speaker level outputs on some soundcards (not in many newr ones) have typically around 2W of output power and can drive 8 ohm sepakers or 32 ohm headphones nicely. If you have non-powered speakers or headphones, this is the output to use for them.
Most modern PC soundcards nowadays have line outputs that have fairly low output impedance. This makes them compatible with a variety of loads including normal stereo line inputs and stereo headphones. Low impedance on the soundcard otput also helps to carry the sound for many meters without problems.
Audio input connectors
![]()
Typical line level audio input connections are generally designed to accept audio signals in the range of 500 mV to 2V. They are designed to operate nicely with consumer equipments like tape decs and CD players nicely (those devices use typically -10dB signal level). You can easily connect the tape outputconnectors form your HIFI amplifier into your souncard inputs and so getyou HIFI system connected to souncard input (now you can use amplifiersource selectors and record to any signal source in amplifier or connectedto it). Line level audio input connectors are high impedance inputs (typically around 10-47 kohm). The pinout is the same as in the line level output:

The real performance and voltage rages of line inputs vary from card to card.Most cheap consumer sound cards run off a 5 volt internal supply soany buffering opamp stages they have will clip someplace around 1.5-2volts. Some better cards can easily produce unclipped 2 volts rms. Somecards designed for professional use can handle input levels up to 10V.
Line inputs on PC soundcards have very simple capabilities: they can accept line level analogue stereo sound. You take care of interfacing instruments and other type of sound sources by using a mixer or preamp. When using the audio input connected take a note that there is a difference between which inputs are made available to the soundcard's output, and which one is made available for recording. To be able to recordthe sound from the input you must select that input for recording use before you can record anything from it.
Microphones
![]()
Generally all PC soundcards have microphone input. Soundcard mic inputs are generally pretty crappy, meaning usually that they are noisy and frequency response leaves much to be desired. Soundcard microphone inputs are usually optimized only for telephone type voice applications, not for any serious music recording. The microphone input in soundcard is generally designed to be used only with a "computer microphone" in mind. This category means those cheap computer microphones you get sometimes with the computer and can buy from the computer shop. This it to what use they are designed for. And if you get this kind of microphone it will work practically with any normal soundcard. If you connect some other microphone type, then your resuls vary from card model to another (some can take other microphone types better than some other). Sound Blaster soundcards (SB16,AWE32,SB32,AWE64,Live) from Creative Labs use 3.5 mm stereo jack for the electret microphones. The microphone connector uses he following wiring pinout:
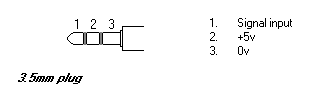
The 5V voltage on the connector is heavily current limited (typically goes through around 2.2 kohm on soundcard). Depending on the card the voltage might not be exactly 5V (usually something between 3 and 5V when no microphone is connected). Practically all other soundcard makers have copied this pinout and connection idea to their soundcards. The circuit idea used in the soundcards microphone inputs is the following:
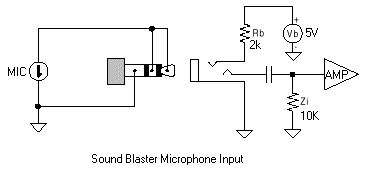
There has also been standardizing work going on this connector also. For example PC99 standard mentions the PC soundcard microphone interface details: Three-conductor 1/8 inch (3.5 mm) tip/ring/sleeve microphone jack where the mic signal is on the tip, bias is on the ring, and the sleeve is grounded. This design is optimized for electret microphones with three-conductor plugs, but will also support dynamic microphones with two-conductor (ring and sleeve shorted together) plugs. Minimum AC input impedance between tip and ground: minimum, 4 kOhm; recommended 10 kOhm. Input voltages of 10.100 mV deliver full-scale digital input, using software-programmable .20 dB gain for low output microphones.Bias should be less than 5.5V when no input and at least 2V with 0.8mA load. Minimum bias impedance between bias voltage source and ring: 2 kOhm. AC-coupled tip to implement analog (external to ADC) 3 dB rolloffs at 60 Hz and 15 kHz.
Most sound card inputs require a minimum signal level of at least 10 millivolts. Sound Blasters and some older 8-bit cards need 100 millivolts. Practically all consumer soundcard supply bias voltage on their outputs to power the electret microphones (the only microphone type which works with this kind of cards). The input impedance of the typical PC soundcard microphone input is typically in order of 1500 to 20000 ohms (can vary from card to card).
This discrepancy means that if a typical professional microphone is connected to a sound card input, the user will have to shout into the microphone or hold it just an inch or so away (or both) in order to produce a strong enough signal for the sound card to "hear." Other problem with dynamic professional microphones is that dynamic microphones do not like DC current, but soundcards have 1-5V power supply for feeding Electret mics on the 3.5mm-jack?s ring, which can touch the tip of the connector when you plug your microphone in and if you are unlycky it can damage your microphone.
There are two possible solutions for the low volume problem with professional microphones connected to soundcard. First option is to try to increase the sensitivity of the sound card input with the control software which come with the soundcard (audio mixer application or such). This might more or less help depending on soundcard used. If the input sensitivity cannot be increased eough, another option is to amplify the microphone signal before it goes into the sound card input. This can be done by running the microphone signal through a device called a mic preamplifier or mic-to-line amplifier and feed that signal to the line level input in the soundcard (this approach usually gives better sound quality also).
Note for serious audio recorders: Soundcards with mic inputs on minijacks are usually low-quality devices, which means that they are not suitable for high quality recording odf audio (they are still OK for general multimedia use or internet telephony). Such sound cards are not designed for high quality recording. Get a real soundcard and use a real audio application if you want quality results. If you want to get really good quality microphone recording using computer the microphone wiring should be balanced and the microphone preamplifier should be external to the computer casing. Usually you get quite acceptable results by using an external microphone preamplifier that is connected to line input in the soundcard. Genrally for a home recorder, I can recommend a small decent quality mixing board connected to soundcard line input. With such mixer between microphone and soundcard, you will get good results and have freedom to select practically any microphone you want (anything you can connect to that mixer).
Using the soundcard sound inputs
Generally the most troublesome task for people trying to record using soundcard is getting the soundcard settings right so that they can start recording from the correct source with their favourite sound application like Goldwave or the basic Soundrecorder with Windows.
Many people seem to have problem that they hear the sound they want (line input or mic) but can't seem to record the sound. The reason for this problem lies in the way the soundcards are built.
A normal PC soundcard has two sets of mixer settings: one selects what you hear on sound output (headphones/speakers) and other set selects the recording sound source (you shoud select here the input from which to record).
To get the recording settings right in Windows system you just need to go into the Windows Volume Control (double-click on the speaker icon in your system tray) and make a few adjustments: First go to Options, Properties, be sure you are looking at Playback, and check all the checkboxes so you see all controls. Exit the Properties dialog. You will probably find a few more sliders there than you did before. The Line In slider controls the amount of Line In that gets fed to your speaker. This is independent of what goes to your recorder app. Now go back to Properties, select Record controls, and once again check all the checkboxes. Exit the Properties dialog; you are now looking at Record controls. Now you get a list of available input sources and their adjustments. This list is list is slightly different depending on your sound card. If you want to record from line, be sure the Line In is selected -- or not muted, depending on your sound card. The Line In level here controls the amount of Line In that gets to your recording. (And to avoid unnecessary noise, turn down to zero, or mute, or deselect all the other Record controls.) Same basic idea applies also to the microphone input and other recording sources.
Other way to do this same thing in Windows is double click on the volume control on task bar to bring up all the controls. The microphone and line is shows up in the Playback settings. Click on the options menu then properties. Select "record" and check that microphone and line in setting there.
How to use enable the microphone input for recording in Windows do the following: Open the volume applet, go to 'options,' then 'properties,' and select 'recording'where it says 'adjust volume for.' It's also a good idea to check all theboxes under 'show the following volume controls.' OK out of there, muteeverything but the mic, kick its volume up, and try again. Quite many popular soundcards (but not all) offer "what you hear" option on the recording controls. When you select at as the sound recording source, you will be always recording the same thing you hear at the soundcard speakers. This could be helpful if you are frustrated in always adjusting the recording controls.
TIP: You can start the Windows sound card mixercontrol program with recording settings visible (no need to go through menus to get to them) with the following command line: sndvol32 /r
If you use some other operating system you need to determine yourself where to find the recording controls and how to use them.
Digital interfaces
Today many new sound cards, especially the PCI ones, are equipped with a digital input connector for connection of the digital signal from the CD-ROM drive. In addition to this many modern PC soundcards have aoptions to have digital input and output connectors. The implementations of PC soundcard digital outputs vary. Some card have optical, come have coaxial outputs.Also coaxial outpus vary somewhat. Some are designed with output meeting full S/PDIF standard. Some are implemented in such way that they output TTL levle signal when not loaded and around S/PDIF levels when connected to 75 ohm load (typically implemented with 5V TTL output connected to output connector through around 680 ohms resistors).
Other interfaces
- Creative Labs Home Page - The manufacturer of Sound Blaster soundcards Rate this link
- HardSID - The HardSID is a SID 6581/8580 based sound-card designed for the PC. Rate this link
- HardSID Support Site - HardSID is a SID based soundcard for PC. The MOS6581/8580 SIDChip is the soundprocessor from the C64. It is one of the best chips ever manufactured and features really cool analogue sound output, if you like that type of sound. Rate this link
Soundcard specific pages
Sound Blaster family of soundcards
Turtle Beach
Other cards
- Important factors in soundcard sound quality - there is much more than just S/N ratio Rate this link
- Personal Computer Audio Quality Measurements - white paper from Rate this link
- Understanding, enhancing, and measuring PC-audio quality - primer for PC designers Rate this link
- PCAVTech Sound Card Technical Benchmarks Test Ratings Comparison Rate this link
- Sound Card Quality Report - noise level measurements on SoundBlaster Live, CardD Plus and SWE64 soundcards, report was posted in the MIDI forum of CompuServe on March 25, 2000. Rate this link
- Sound Card Reviews at Rate this link
- PC-musician.com - on-line magazine Rate this link
- PC Sound Card Technical Benchmarks - lots of soundcards tested Rate this link
- PC Sound Card Technical Benchmarks Rate this link
- Soundcard performance test results - soundcard performance results compiled by Tomi Engdahl, souncards tested: Gravis Ultrasound and many soundcards from Sound Blaster soundcard family Rate this link
- Eminent Technology's Multimedia Speaker test - useful test tones Rate this link
Soundcards performance tests
General info on testing
Card comparison articles
Soundcard test sites
Test results of individual cards
Test software
- Awave - audio and wavetable instrument file format converter, editor and player Rate this link
- Ptmid - Converts MIDI files to MOD/MTM, with C source Rate this link
- Sound2Midi - Sound2Midi intercepts audio signals received from the microphone and determines Pitch, Dynamics and Timing, sending each note as MIDI data straight to your Sequencer. The process is achieved real-time so by the end of your recording you're ready to replay your transcribed performance using any available MIDI instrument sound. Even creating drum sequences is made possible through the Rhythm mode, enabling you to construct all the instrumental parts of an orchestral score. This is a commercial for Windows, with free demo version for download. Rate this link
- Sound Cue System - sound effect playback system for live theatre productions, shareware Rate this link
- SoX - sound file format converter for Unix and DOS Rate this link
- StripWav - convert newer WAVE files containing extra header information to the canonical format that many older programs require Rate this link
- WaveDrop - very simple to use utility for playing looped waveform files Rate this link
- Sound Recorder Software - List dozens of software records audio streaming from any source into mp3, wav, wma, ogg, and other audio files Rate this link
- Goldwave - very good shareware sample editor program Rate this link
- n-Track - shareware multitrack recording software for Windows 95 Rate this link
- Wave Repair: a WAV File Editor - shareware editor designed for ultra-fine level alteration of the waveform shape in WAV files, identifying and repairing the clicks, pops and ticks Rate this link
- Audacity - Audacity is a free audio editor. You can record sounds, play sounds, import and export WAV, AIFF, Ogg Vorbis, and MP3 files, and more. Use it to edit your sounds using Cut, Copy and Paste (with unlimited Undo), mix tracks together, or apply effects to your recordings. It also has a built-in amplitude envelope editor, a customizable spectrogram mode and a frequency analysis window for audio analysis applications. Built-in effects include Echo, Change Tempo, and Noise Removal, and it also supports VST and LADSPA plug-in effects. Audacity is being developed by a team of volunteers under the open-source model. It is written in C and C++. All of the source code to the program is made available under the GNU General Public License. The software runs on Windows, Mac OS 9/X and Linux / UNIX systems. Rate this link
- Big Tick Audio Software - This page has information and links to software syntetizer routines, effect plugins and samples. Rate this link
- PSYCLE - PSYCLE is a free opensource digital music software for PC, based on a tracker interface, and providing powerfull features, with native effects, native plugins or VST2 support. PSYCLE , while quite easy tool to handle for every musician used to trackers, is yet a very flexible and powerfool tool. Rate this link
- S-YG20 Soft Synthesizer - Wavetable Software Synthesizer from Yamaha, free trial version available, work under Windows 95 with software which uses MIDI output Rate this link
- Virtual Sound Canvas 55 - software suntetizer, free demo available Rate this link
- WAVmaker - create music with unlimited polyphony, MIDI to WAV renderer, FX generator, runs under Windows 3.1, 95 and NT Rate this link
- WinGroove Software Wavetable Synthesizer - shareware syntetizer program Rate this link
- Freeamp - free MP3 player with graphical user interface Rate this link
- Winamp - propably most popular MP3 playing program Rate this link
- Awave - an audio file format converter, an audio editor, an audio player and wavetable synthesizer, works under windows, shareware Rate this link
- GramoFile - a computer program, running under the Linux operating system (also Windows and DOS), for helping to put clear sound out of gramophone records on CDs Rate this link
- Microsoft Speech SDK - Speech API (SAPI): speech recognition, dictation, text to speech Rate this link
- QUACK Sound Effects Studio - create wav file signal generators and filters Rate this link
- SOX Sound eXhange - sound file format converter for Unix and DOS PCs Rate this link
- Surrounder 2.0 - Windows 3.1 program to generate surround sounds for Dolby Surround decoders Rate this link
- WavMaker - shareware MID to WAV rendering & Audio FX package Rate this link
- Wintone - program for decoding DTMF tones using PC, this download page has also information on other tone decodign software Rate this link
- Signal Generation tools for Linux and /dev/dsp - set of tools for imitating a laboratory Signal Generator, generating audio signals out of Linux's /dev/dsp audio device, for more information read the Rate this link
- SweepGen - generate sweep test tones using PC soundcard, Windows program Rate this link
- Sweep Sine Wave Generator - Freeware software for Windows 95/98 Rate this link
- Virtual Audio Laboratories - links and downloads relating to audio test programs that use the PC soundcard as a sampling device, they can provide a valuable and inexpensive measurement tool to the audio hobbyist, tools include oscillators, scopes and spectrum analyzers Rate this link
- NCH Tone Generator - The NCH Swift Sound Tone Generator lets you create audio test tones, sweeps or noise waveforms using your computer or a PocketPC handheld. NCH Tone Generator is free for demonstration and testing purposes. Rate this link
- audioTester - spectrumanalyzer, wavegenerator and oscilloscope with a soundcard, shareware software Rate this link
- FreeVIEW sound - This software turns a PC or notebook into a long-time data logger, a chart recorder, a storage oscilloscope, spectrum analyser and much more. This software works with Microsoft? Windows? 95/98/ME. Rate this link
- Oscilloscope for Windows - Oscilloscope for Windows is a Windows application that converts your PC into a powerful dual-trace oscilloscope. Oscilloscope uses your PC's sound card as an Analog-to-Digital Converter (ADC) to digitize any input waveform (speech, music, electric signal, etc.) and then presents it on the monitor in real time, allowing the user to control the display in the same way as on a conventional "standalone" scope, for example change gain, timebase or plot Lissajous patterns. Any soundcard can be used and data can be exported to Windows clipboard if needed. Software supports up to 20 kHz bandwidth, triggering and spectrum analyzer. Rate this link
- SB Analyzer - SB Analyzer is a waveform analyzing program. This version can show oscillogram, amplitude-frequency characteristic of the quadripole, spectrogram, distortion. This program is written for Windows operating system. The program with the limited opportunities is distributed freely. More features are available after you register the software. Rate this link
- VUmeter.exe - With this tool you can analyze things like level, stereo perspective, distortion, phase trouble and frequency content Rate this link
- WaveTools - A suite of real-time audio analysis tools for high quality measurements: Spectrum analyser and oscilloscope (with calibration in dB or Volts), Signal Generator (tones plus pink and white noise) and Audio Meter / Vectorscope. Rate this link
- WaveTools - WaveTools is a library consisting of 8 programs for manipulating mono WAV Files. Those programs can be used as a toolbox for generating and preprocessing small test samples. This program set is for Unix/Linux systems. Rate this link
- AtSpec - low cost shareware spectrum analyzer for Win95 and NT, many functions Rate this link
- Daqarta - Data AcQuisition And Real-Time Analysis system, shareware version available, FFT, waaveform analyzer Rate this link
- Fast Fourier Transform - calculates the frequency components of a signal, reads audio from file and outputs to file Rate this link
- HpW Works FFT Spectrum Analyzer - FFT Spectrum Analyser with Wave Generator for Windows, commercial program, demo version available also Rate this link
- MicFFT V1.2 - PC Fourier Spectrum Analyzer, DOS program which supports Soundblaster, PAS16 and some other cards. MicFFT is a program that samples data from a sound card or addressable analog-to-digital (ADC) port, and plots out the spectral features of the sampled waveform. The program utilizes a Fast Fourier Transform (FFT) algorithm to transform the sampled data (in the time domain) to the frequency domain. The program gets 256 Pulse Code Modulated (PCM-see below) samples from the ADC at a defined sampling rate, and then plots the transformed data. MicFFT continuously loops between sampling and plotting. Thus, the program acts somewhat like a realtime spectrum analyzer, and on fast machines with fast sound cards, is capable of impressive performance. MicFFT can be likened to spectrum analyzers found on some audio equalizers, and can provide detailed information on the spectral components and relative intensities of continuous waveforms. Rate this link
- Spectrum analyzers programs for ham radio use Rate this link
- Sonogram - Draws colour or greyscale spectrograms from WAV files. This program is for Windows Windows 95/98/NT. Rate this link
- Spectrogram 5.0 Real-time spectrum analyzer - Windows freeware utility for displaying spectrograms of digital audio files, works also real-time Rate this link
- Spectra Plus - sound spectrum analyzer program and signal generator for Windows, free 30 day trial version available Rate this link
- Visual Audio - 16 band left/right channel spectrum analyzer, peak analyzer (oscilloscope), compact disc player, mixer, requires Sound Blaster, Pro Audio Spectrum or compatible sound board, and a VGA system capable of 1024 x 768 x 256 colors Rate this link
- Anwida Software - Graphic Equalizer Pro, Parametric Equalizer Pro, Effects Processor Pro Rate this link
- Cylonix - 18 channel vocoder for Win95, demo version downloadable Rate this link
- Open Sound Systems - Digital Audio Technology for UNIX Rate this link
- Shareware Music Machine - Heaps of Music Software to Download! Rate this link
- Shareware Music Machine - huge collection of free and shareware music programs for listening to and making music Rate this link
- Windows 95/98 Misc. Sound Tools Rate this link
- Cakewalk - for creating music and sound on the PC, free demo available Rate this link
- Cool Edit - a digital sound editor for Windows Rate this link
- Digital Orchestrator Plus - multi-track recording+MIDI capabilities, free demo downloadable Rate this link
- DDClip - Non-linear non-destructive multitrack real-time audio and video editor, demo version freely available Rate this link
- PanHandler - Surround Sound Plug-in for SAWPlus, Cool Edit Pro, Adobe Premiere and DirectX Applications Rate this link
- SAW/SAW+ - commercial sound editing software, free demo available Rate this link
- Sound Forge - a powerful sample editor (demo available on net) Rate this link
- FreeBSD audio driver - source code and information about sound API Rate this link
- Supersonic - mixer, CD player, midi player, mod player, wav player, wav editor, DJ tool, beta version freely available Rate this link
Soundcard software
Converters, players and utilities
Sample editors
Music software
MP3 software
Special tools
Signal generator software
With suitable software and soundcard you can use your PC as a signal generator that gan generate different waveform signals.
Signal waveform analyzing tools
With suitable software a PC with a soundcard can be used as a multi-purpose audio frequency signal analyser. You can for example use PC as audio signal oscilloscope, VU meter, spectrum analyzer, frequency response analyzer.
FFT spectrum analyzer programs
Real-time effects
UNIX software
Sound software sites
Commercial software demos
Misc
- Eminent Technology's Multimedia Speaker test - test sounds to make sure that your multimedia speakers are set up and performing correctly Rate this link
- Eritaajuisia sini-signaaleita. vahvistimien, nauhureiden ym. Testaamiseen ja kalibroitiin - different frequency test tones, description text in Finnish Rate this link
- Nonlinear Piano - This is a listening demonstration involving musical signals that have been mathematically processed to add various amounts different orders of amplitude modulation nonlinear distortion. Rate this link
- Polarity Inversion Samples - sounds to test if chaning of sound polarity can be heard Rate this link
- Special audio wave files digitally generated for test purposes Rate this link
- MovieSoundsCentral - movie sounds and movie wavs Rate this link
- SoundEffects - free sound effects Rate this link
- Sound Ideas - The worlds' leading resource for professional quality royalty free sound effects and production music for motion picture sound, game developers, multimedia, video, sound design, radio, television, and web developers. The world's largest publisher of professional sound effects. Rate this link
- The Movie Sounds Page - sound clips from movies and links to many sound file sites Rate this link
Sound files
Test tones
MIDI music
Sound clips
Other
- Sound Blaster Live! to Live! 5.1 Hardware Upgrade - This document has lots of technical information Sound Blaster Live! soundcards and information how to upgrade it. Rate this link
- The VOL_CTRL connector - This text describes how to build an external volume control connected to the VOL_CTRL connector in Sound Blaster Live. Rate this link
- Sound card based multimeter - This web page describes how to modify Sound Blaster AWE-64 and SB16 to accept DC signals into their A/D-converter. With suitable software this allows a sound card to be used as a simple multimeter or oscilloscope that can measure also DC signals. There ideas described here sould be also adaptable to other sound card models as well. Rate this link
- SB Live S/PDIF Bracket - This article describes how to enable S/PDIF output on the SoundBlaster Live! Value card without the use of a daughterboard or other third-party hardware. All it requires is a simple homemade cable, and no soldering is required. Rate this link
- S/PDIF output on a SoundBlaster 16 Rate this link
- Computer Midi interfaces - interface designs for PC soundcards, PC serial port, Apple Macintosh and Commodore Amiga Rate this link
- Midi Cable Optoinsulated - hook your Sound Blaster up to your synthesizer Rate this link
- Midi interface circuit for soundcards Rate this link
- PCI Recorder - ELRAD published a successor to the Take Five card, this is a digital audio card for PCI bus Rate this link
- Take five optical digital interface card - Take five is a digital audio interface card for the pc. The card supports 32, 44.1 and 48 kHz datarates. There are two optical inputs and an optical output available. Circuit was published in German ELRAD magazine of August 1994. Rate this link
- Computer Microphone - adapting electret microphone to soundcards with dynamic microphone inputs Rate this link
- Dynamic microphone to electret microphone input - preamplifier which allows you to replace your soundcard multimedia microphone with a dynamic microphone Rate this link
- Connecting the mainboard?s speaker output to the sound card - Most PCs own two (or more) sound sources: A sound card and the built-in PC Honker. The second one can neither be controlled in its volume nor be heard out of the normal speakers. But one can change this. For doing this one needs a sound card with an unused input (Line-In or, available on most original SoundBlaster-Cards, a special input for it). The only thing to do is making the cable for it, the sound card itself remains unchanged. Rate this link
- Isolated Telephone Interface - This circuit allows you to record audio from a telephone line into a tape recorder or computer soundcard. Most of the parts for this circuit can be scrounged from an old modem, with some work, it is possible to rewire the modem circuitry and use the old modem case. Rate this link
Soundcard hardware projects
Soundcard modifications
S/PDIF interface additions
MIDI adapters
Build a soundcard
Microphone projects
Other projects
- Buffer Hardware for xoscope - This circuit is a buffer between oscilloscope probes and sound card. It provides amplification and protection against high voltage input signals. Rate this link
- Generating DTMF tones using soundcard Rate this link
- Making Differential Probes - for sensing audio signal voltages using soundcard across devices which are not ground referenced Rate this link
- Radio interfacing - Soundcard interfacing, Parallel Port Interfacing, Serial port interfacing Rate this link
- Sound Card Interfacing for RTTY, PSK31, and SSTV - This document describes how to connect your PC soundcard to radio transmitter/receiver Rate this link
- Understanding Soundcard Interfacing - Examples how to connect soundcard to a HAM radio Rate this link
- WXSat - receive weather satellite pictures using radio receiver and sound card Rate this link
Special uses for PC soundcards
- Eminent Technology's Multimedia Speaker test - test sounds to make sure that your multimedia speakers are set up and performing correctly Rate this link
- Speakers - test article from Rate this link
Multimedia speakers
Cheap "multimedia speaker" gear is generally crap. There are some good multimeria dpaklers around, but most (especially the cheap ones) are generally poor in quality and the technical specification on their boxes are usually meaningless. (For example you can too often see 200W power on small speaker powered with 5W transformer! Definately not true.). A lot of companies have claimed to offer high-performance speakers for PC multimedia applications, and it simmes just only some of them have even put serious engineering effort into their products. The technology of a typical PC multimedia speaker is the following: The sound input comes to the speaker as line level signal that is amplified with a small amplifier and fed to the speaker elements. The speaker typically has volume control (and some have also tone controls). A typical cheap PC speaker has only one speaker element be multimidia speaker box. Because the performance of one spaker element is pretty limited, usually the lowest and highest frequencies from sound are missing. Some higher quality speakers use separate high frequency elements for better highs and separate subwoofer for better low frequency sounds.If you have bothering hiss and crackling noises coming from the multimedia speakers, the reason for this could be caused poor speaker amplifier or problems on the PC sound card side. One test to verify is what is happening is the following: First disconnect the spakers from your computer (disconnect the audio wire from speaker end if possible). If there's considerable noise at "no signal" condition, the noise is coming from the amplifier inside the multimedia speaker (meaning poor quality speaker). If the speakers do not hiss much when not plugged to computer, but the hiss increases when plugged into the computer, the noise mightbe coming from the soundcard. To reduce the noise from soundcard you can try the following tip:Mute the line in, mic and cd in when they're not in use (also any other analoge input). Usually every sound input that is not muted contributes more or less to the sound output noise.
Audio Modem/Riser card information
Audio Modem Riser (AMR) is an Intel specification created with the aim to "make integration of audio/modem functions on to the motherboard easier by separating the analog I/O functions to a riser card for the desktop platform.Audio/Modem Riser (AMR) and Mobile Daughter Card (MDC) new modular specifications make integration of audio/modem functions on to the motherboard easier by separating the analog I/O functions to a riser card for the desktop platform, or a daughter card for mobile. The new AMR specification defines a hardware scaleable OEM (Original Equipment Manufacturer) motherboard riser board and interface, which supports both audio and modem.
- Audio Programming in UNIX - This document is a very good introduction to this topic. Rate this link
- Open Sound System - Audio Programming on UNIX Rate this link
- Open Sound System (OSS) Programmer's Introduction Rate this link
- Programmer's Guide to OSS - This page has the manual for download and some source code examples. Rate this link
- Programming a sound card in Linux - from Rate this link
- Simple DirectMedia Layer - Simple DirectMedia Layer is a library that allows you portable low level access to a video framebuffer, audio output, mouse, and keyboard, supports Linux, Solaris, Win32 and BeOS. Rate this link
- Code Library at Digital Audio Programming Rate this link
- Harmony Central Audio Programming Code Library - This page has a collection of audio effect source codes in it. You can also find links to audio programming tools and resources on this page. Rate this link
- Programmers Heaven Graphics & Sound Zone Rate this link
- Simple DirectMedia Layer (SDL) - Simple DirectMedia Layer is a cross-platform multimedia library designed to provide fast access to the graphics framebuffer and audio device. SDL provides low-level access to a system's video framebuffer, sound output, and input devices including keyboard, mouse, and joystick. SDL is used by MPEG playback software, emulators, and many popular games. Simple DirectMedia Layer supports Linux, Win32, BeOS, MacOS, Solaris, IRIX, and FreeBSD. SDL is written in C, but works with C++ natively, and has bindings to several other languages, including Ada, Eiffel, ML, Perl, PHP, Python, and Ruby. Rate this link
- Creative Labs - official pages for Soundblaster information Rate this link
- Ethan Brodsky's Home Page - SB16 documents, sound blaster programming libraries and tutlities Rate this link
- Programmer's Guide to Yamaha YMF 262/OPL3 FM Music Synthesizer Rate this link
- Programming the AdLib/Sound Blaster FM Music Chips Rate this link
- Sound Blaster 16 Programming Document - check also the Rate this link
- Sound Blaster 16 Programming Document Written by Ethan Brodsky - The Sound Blaster 16 is capable of both FM and digitized sounds. Digitized sound capibilities range from 8-bit mono 5000 HZ sound all the way up to 16-bit stereo sound at 44khz. This FAQ documents programming the SB16 DSP CT1341 chip for recording and playback of digitized audio. Rate this link
- Using a sound card in QBasic - In this document, we will look at using a SoundBlaster compatible card with QBasic. Controlling a sound card in QBasic is done by sending data to hardware ports, by means of the OUT statement. Rate this link
- Ensoniq SoundScape development kit for DOS Rate this link
- Gravis Ultrasound programming archive Rate this link
- Programming the PC Speaker Rate this link
- Sound-programming files - Documents to many PC soundcards programming featured in Programmers Heaven WEB-Site. Rate this link
- "Sonic" - a Digital Audio Programming Language - Sonic is a computer programming language to facilitate the synthesis and processing of digital audio recordings, with emphasis on concise coding and rapid development. Sonic contains constructs which will be familiar to users of languages like C++ and Pascal, such as assignment statements, procedures, local variables, while loops, and if statements. Sonic is specialized for working with digital audio. Rate this link
Soundcard programming
Modern operating systems (Windows, Linux etc.) provide a quite useful API for programming soundcards. Nowadays you don't need to do low level programming to access soundcards (like you needed to do years ago with DOS system).The normal way of outputting audio is to open a device and writing blocks of data to this device. How this exactly works depends on the OS. The audio data is generally written to output buffer. The output buffer is a block of memory which has several constrictions (on a PC, do not no about other hardware) the data in this buffer is usually transfered to the soundcard using the DMA controller. The DMA controller is a device which can copy data between memory and hardware devices without needing the CPU.Reading the audio from the sound card work in pretty much same way, only in the opposite direction.Please note that in many operating systems audio devices are opened exclusively. If another program tries to open the device when it is already open, an error is returned. Sound input works generally in the same way as the output (just in opposite direction).
Windows soundcard programming
In Windows, a program should refrain from directly reading and writing hardware ports on a sound card. Whenever possible, a program should instead call functions in the Windows operating system, which will do the actual hardware reading and writing for you (in conjunction with the sound card's Windows device driver). For writing data to the card, you pass that data to an operating system function that sends that data to the card's device driver, which in turn writes that data to the card. In this way, you'll create a Windows program that will operate under many version versions of Windows and work with a wide range of sound cards and MIDI interfaces. It's the driver that has the hardware specific code in it, not your program. There a "standard" that all Windows sound/MIDI drivers are written to follow. This is called Windows "Media Control Interface" (ie, MCI). The Windows MIDI Mapper, the MCI Sequencer Device (driver), and the MCI Wave Audio Device (driver) are 3 parts of MCI that are particularly relevant to sound/MIDI cards. Nowadays there is also an another alternative sound API available. It is called DirectSound. DirectSound is part of APIs provided by Directx system.
Sound card programming in Unix systems
Usually the simplest way to record audio data in UNIX system is to use normal UNIX commands such as cat or dd. For example cat /dev/dsp > xyz records data from the audio device to a disk file called xyz until the command is killed (ctrl-C). Command cat xyz > /dev/dsp can be used to play back the recorded sound file. (Note that you may need to change recording source and level using a mixer program before recording to disk works properly). NOTE: The name of the audio device can vary between different UNIX systems. In UNIX systems Audio devices are always opened exclusively. If another program tries to open the device when it is already open, the driver returns immediately an error (EBUSY).
Programming libraries and code
Soundblaster lowlevel programming
Soundcard low level programming is needed if you write sound card software for DOS or similar operating systems without sound APIs. If your operating system supports sounds, it is the preferred way to do this.
Low level programming of other soundcards
Other
<[email protected]>
Back to ePanorama main page ??









